本指南解释了如何在Ubuntu桌面上启用远程桌面,以便您可以远程访问和控制它。例如,如果你有不太精通技术的客户,这是有道理的。如果他们有问题,您可以登录到他们的桌面,而无需开车到他们的位置。我还将展示如何从Windows客户端和Ubuntu客户端访问远程Ubuntu桌面。
1初步说明
我已经在Ubuntu 17.04(Zesty Zapus)桌面和Ubuntu 16.04 LTS上更新并测试了本指南。
2启用远程桌面
我们不必安装任何东西来启用Ubuntu上的远程桌面。我们所要做的就是去搜索您的计算机,输入单词“desk”,然后单击“桌面共享”:
![图片[1]_如何配置对Ubuntu桌面的远程访问_马特资源网](http://www.iamlz.com/wp-content/uploads/2025/03/1742609660911.png)
在“桌面共享”窗口中,您可以配置远程桌面连接。如果您希望其他人只能看到您的桌面,但无法进行更改,请启用“仅允许其他用户查看您的桌面”。如果他们应该能够更改设置(例如,如果出现问题,请修复您的系统),请启用“允许其他用户也控制您的桌面”。
有各种VNC客户端可用。我在其他Linux客户端上用于连接到桌面的命令是“remmina”。
remmina然后是安全设置。如果有人连接到您的桌面,而您希望阻止或允许该连接,请启用“询问您确认”。只有当有人真正坐在系统前面时,这才有意义。如果你想连接到你的办公室桌面或任何其他只有你有权访问的系统,那么不要启用此选项。
但是,您应该为远程桌面设置密码(没有密码,任何碰巧发现您的系统地址的人(例如通过扫描网络)都可以访问您的桌面):
![图片[2]_如何配置对Ubuntu桌面的远程访问_马特资源网](http://www.iamlz.com/wp-content/uploads/2025/03/1742609698349.png)
就是这样——现在可以使用远程桌面了!
您可以使用计算机的主机名(在我的例子中为“falko desktop”)进行连接或IP地址。为了避免在网络中无法解析计算机名(falko desktop)时出现问题,最好找出系统的IP地址,并在remmina命令中使用该地址。右键单击右上角的网络图标(两个监视器),然后选择连接信息:
![图片[3]_如何配置对Ubuntu桌面的远程访问_马特资源网](http://www.iamlz.com/wp-content/uploads/2025/03/1742609714676.png)
将打开一个窗口,其中包含有关当前网络配置的详细信息。在里面你可以找到你的IP地址(在我的例子中是192.168.0.187)——把它写在某个地方:
![图片[4]_如何配置对Ubuntu桌面的远程访问_马特资源网](http://www.iamlz.com/wp-content/uploads/2025/03/1742609729617.png)
如果你想从网络外部连接到你的桌面,你必须使用路由器的公共IP地址(或者从dyndns.org获取一个指向路由器公共IP地址的免费主机名)。端口5900(由远程桌面使用)必须在防火墙中打开,您的路由器必须将端口5900转发到Ubuntu桌面。
如果您计划使用RealVNC从本地网络上的Windows系统连接到Ubuntu桌面,那么您可能需要使用以下命令禁用连接的加密:
gsettings set org.gnome.Vino require-encryption false否则,您将在RealVNC客户端中收到关于不兼容加密机制的错误。然后重新启动台式电脑以应用更改。

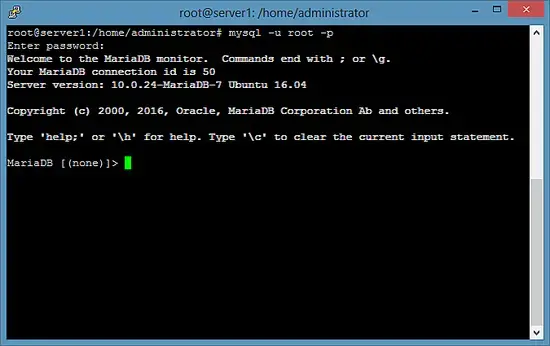
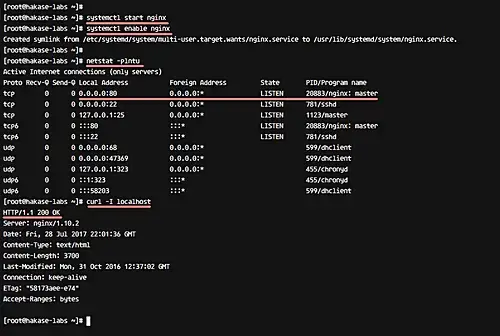
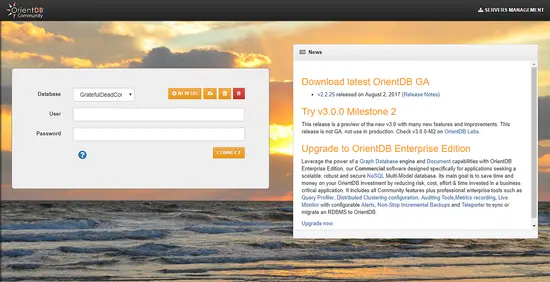

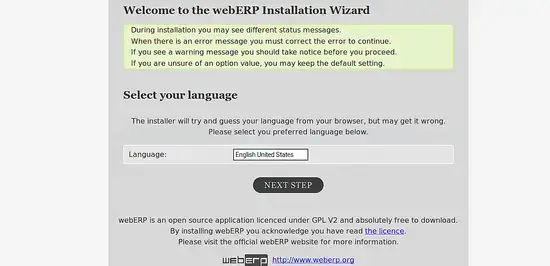
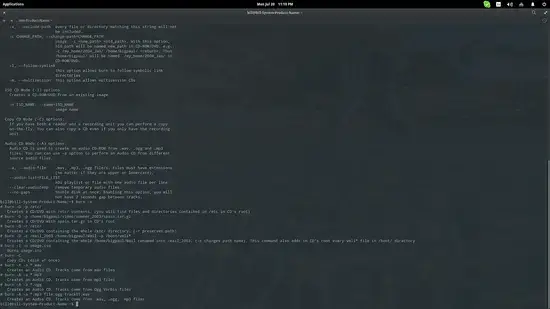
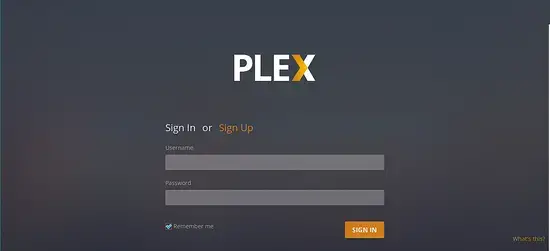
暂无评论内容